Follow the next steps to enable or disable the mobile hotspot in Windows 11/10 using Registry Editor:
1] Press Win + R to open the Run dialog.
2] To open Registry Editor type regedit and click Ok.
3] Navigate to the following registry key from the left pane of Registry Editor window:
4] Now come to the right pane of the Network Connections registry key, right-click, and select New and click DWORD (32-bit) Value.
4] Name the newly created registry DWORD to NC_ShowSharedAccessUI
5] Now, this registry DWORD can be used to enable/disable your Mobile hotspot feature in Windows 10
Double click on this DWORD file and set the Value data for this registry DWORD to ‘0’. Once done, click ‘Ok’ and close the Registry Editor.


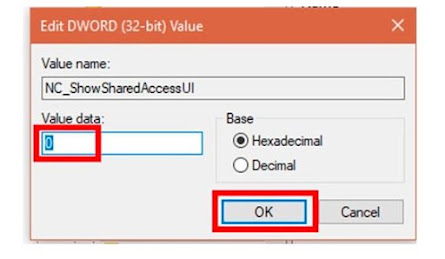
Comments
Post a Comment