Deleting printer driver using Print Management
To delete a printer driver, use these steps:
Open Start on Windows 10.
Search for Control Panel and click the top result to open the experience.
Click on System and Security.
Click on Administrative Tools.
Double-click the Print Management option.
Expand the Custom Filters branch.
Click on All Drivers.
Right-click the driver from the right side, and select the Delete option.

Delete printer driver using Print Management Click the Yes button.
After completing the steps, the printer driver will be gone from your device. If you have additional printers, you’ll need to repeat the steps to completely remove them from your device.
Remove a Printer from the Registry
To remove your printer from the registry, do the following:
- Press Windows Key + R and enter regedit. Press Enter or click OK.
- When Registry Editor opens navigate to the HKEY_LOCAL_MACHINE\SYSTEM\CurrentControlSet\Control\Print\Printers key in the left pane.
- Expand the Printers key and locate your printer. Right click it and choose Delete from the menu. Be careful not to delete any other key from the registry.
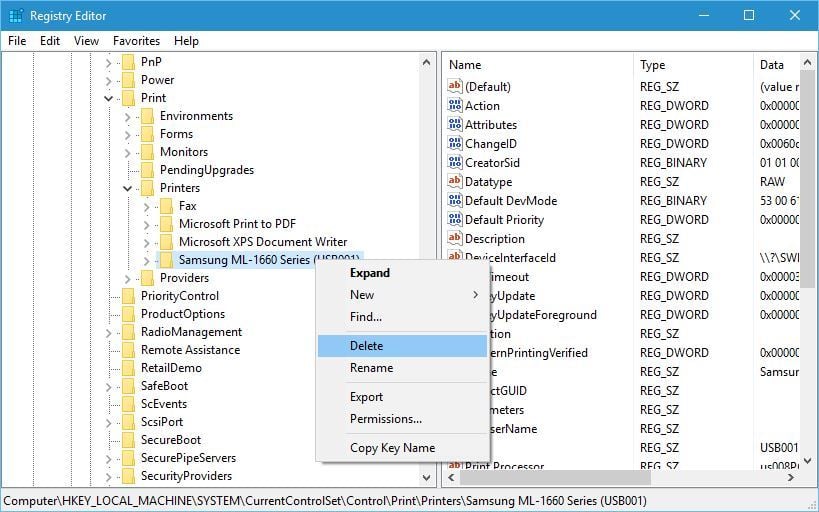
- After deleting the printer key restart your PC.
Printer Tips >>>>> Download Now
ReplyDelete>>>>> Download Full
Printer Tips >>>>> Download LINK
>>>>> Download Now
Printer Tips >>>>> Download Full
>>>>> Download LINK 72